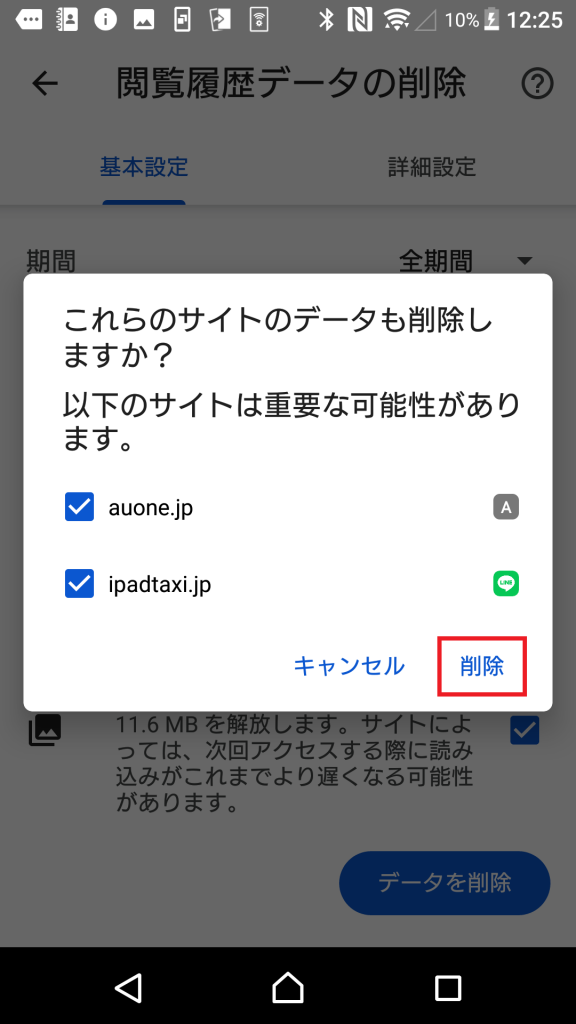ブラウザの閲覧履歴を消去する手順
システム利用中に動作が重くなった場合(例えば地図の描画が遅くなる等)にはブラウザ(SafariやChromeのこと)に蓄積された閲覧履歴をクリアすると改善することがあります。以下に機種毎の手順を整理しましたので、いざという時にはご活用ください。
この処理を行うと端末内にキャッシュされた画像データ等が消去されるので初回起動時だけは逆に少しレスポンスが落ちることもあります。
この処理を行うとブラウザの動作が安定しますので、折を見て定期的に行うのがお勧めです。
Safari をお使いの場合(iPad / iPhone)
以下の手順は iOS 15.4 に基づいて記載しています。
- 設定アプリを開く
- 画面中段に表示されている「Safari」を選ぶ
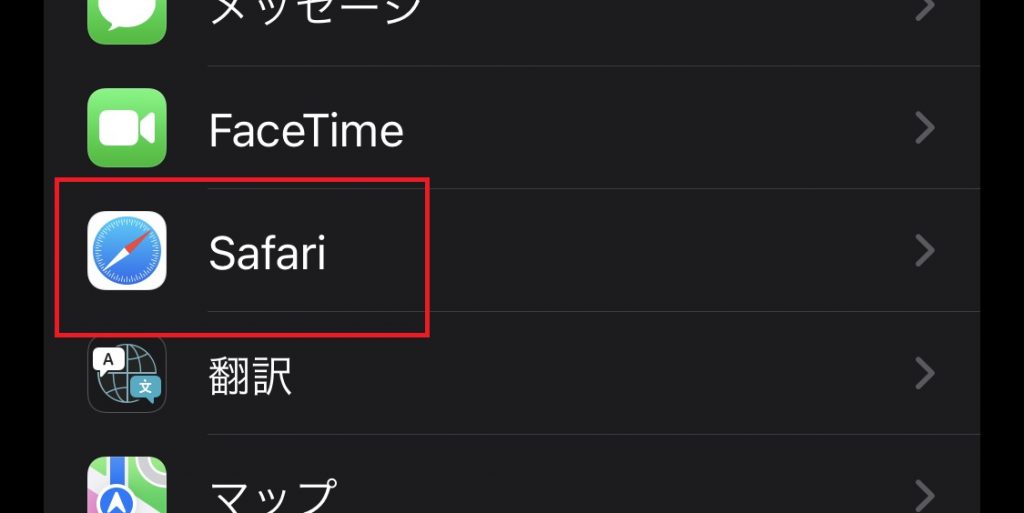
- 画面中段に表示されている「履歴とWebサイトデータを消去」を押す

- 最後に画面下部に表示されている「履歴とデータを消去」を押す
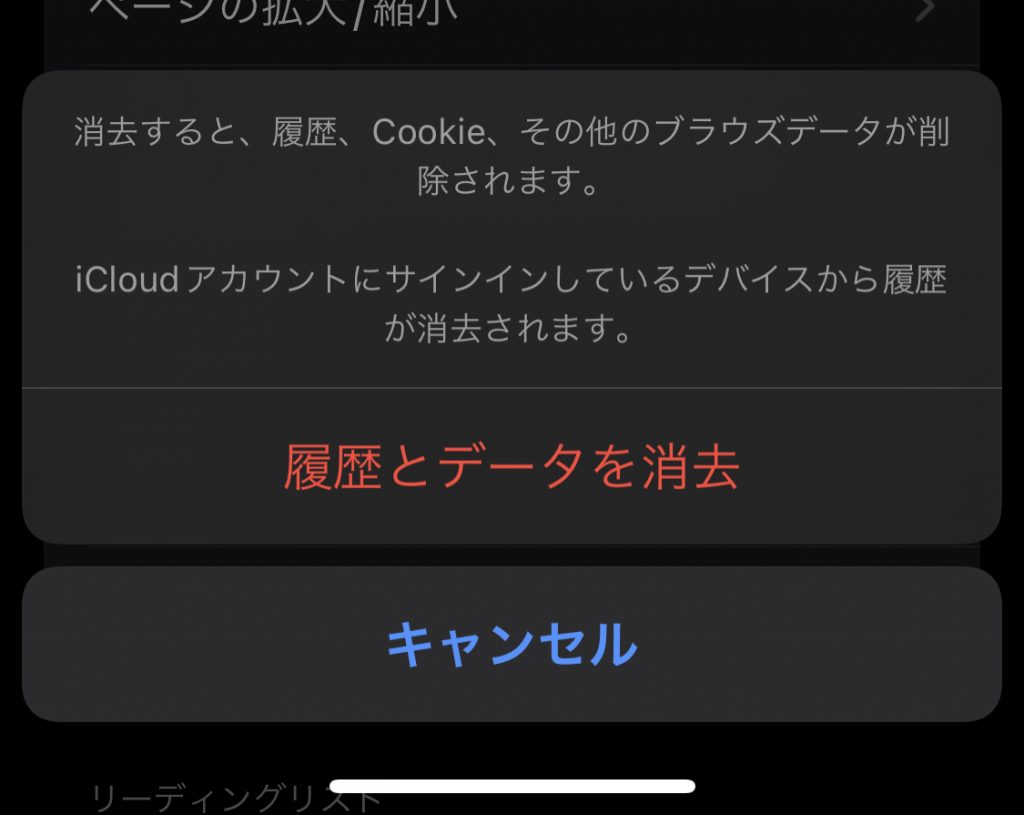
Chrome をお使いの場合(iPad / iPhone)
以下の手順は iOS 15.4 に基づいて記載しています。
- Chromeを開く
- 画面右下の「…」を押す
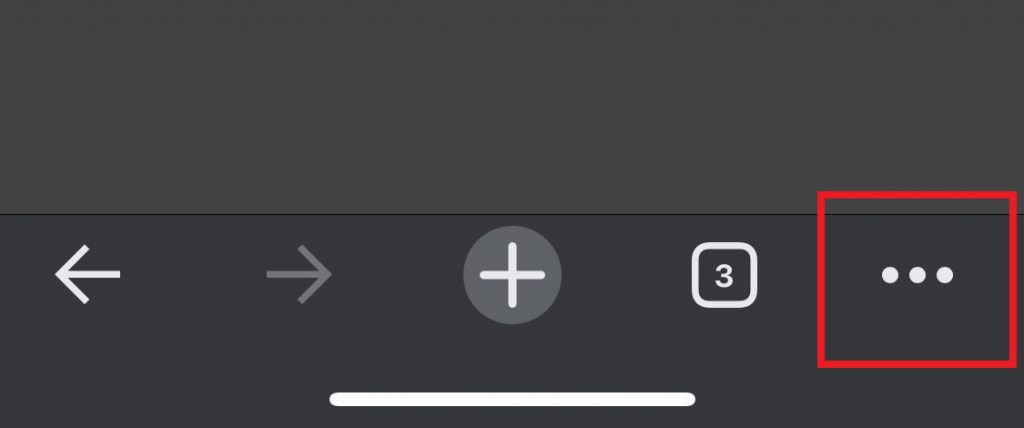
- 表示されたメニューから「履歴」を選ぶ
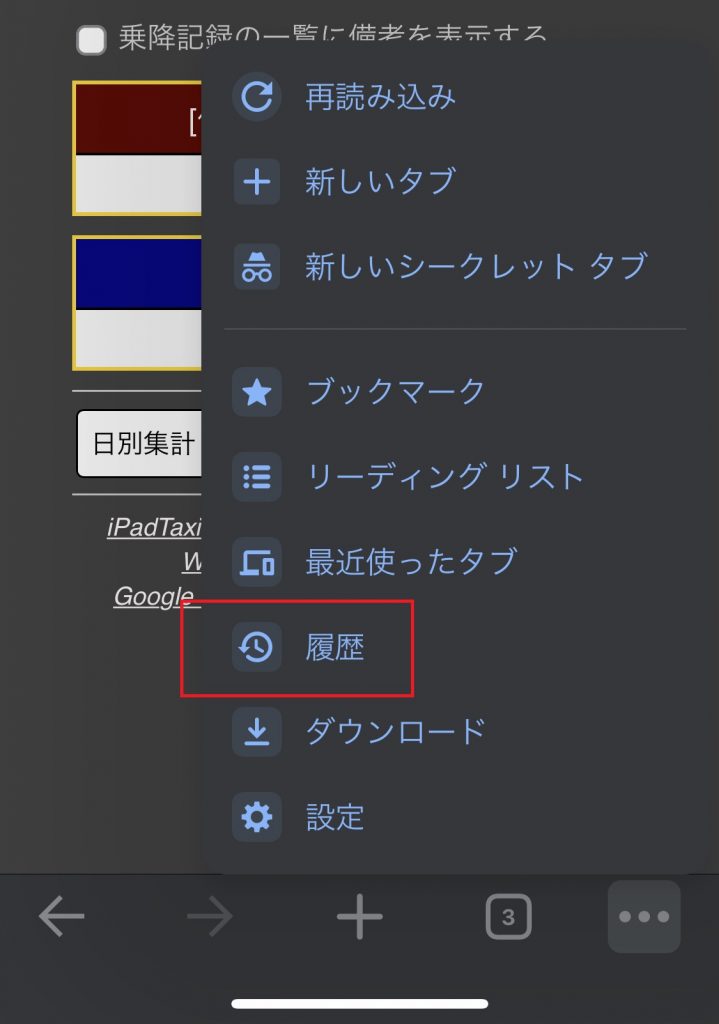
- 画面下部に表示される「閲覧履歴データを削除…」を押す
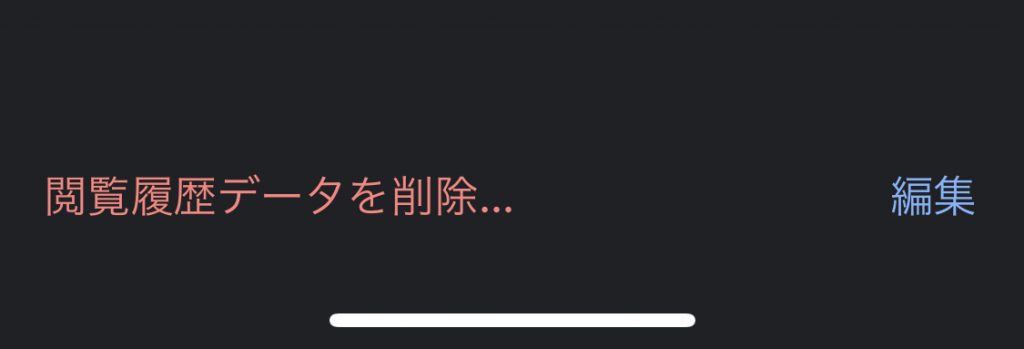
- 以下に示す項目にチェックが入っているのを確認のうえ「閲覧履歴データを削除」を押す
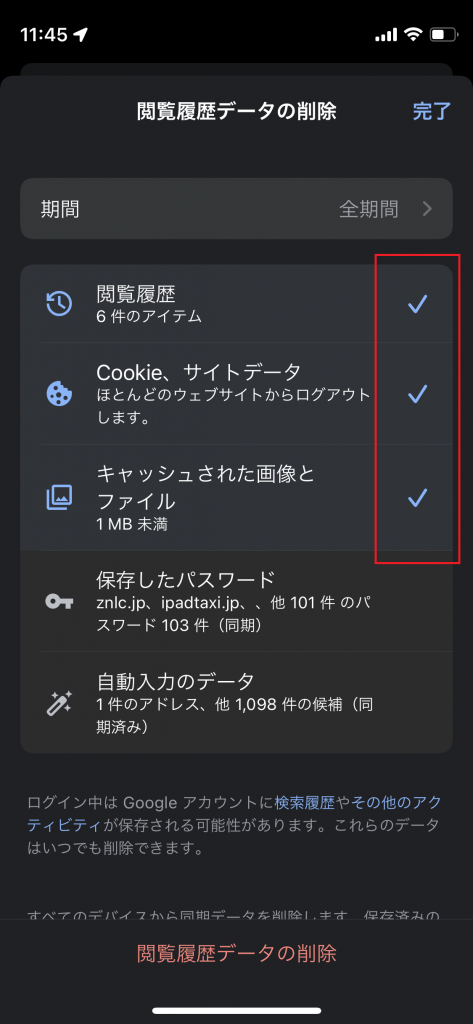
- 最後に画面下部に表示される履歴とデータを消去(赤字)を押す
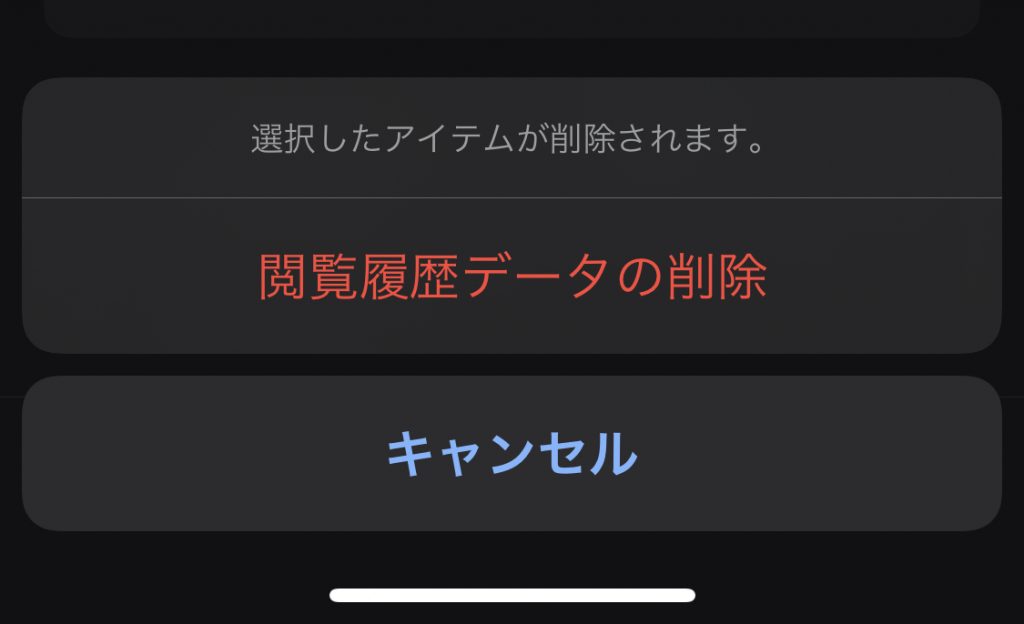
Chrome をお使いの場合(Android)
以下の手順は Android 7.0 に基づいて記載しています。
- Chromeを開く
- 画面右上の「…」を押す
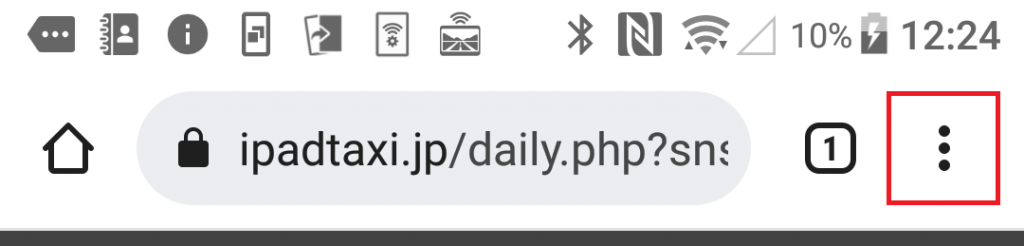
- 表示されたメニューから「履歴」を選ぶ
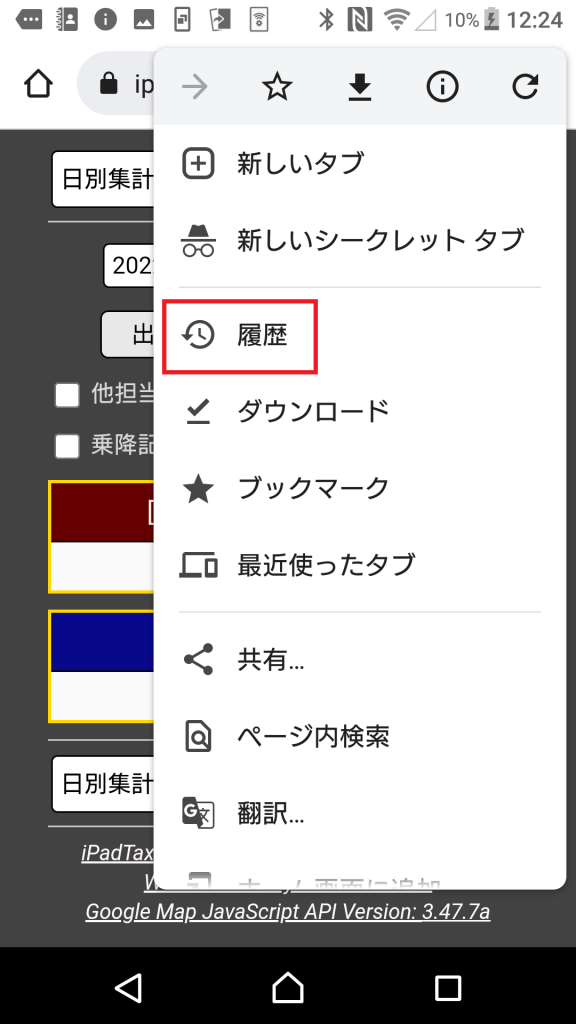
- 「閲覧履歴データを削除…」を押す
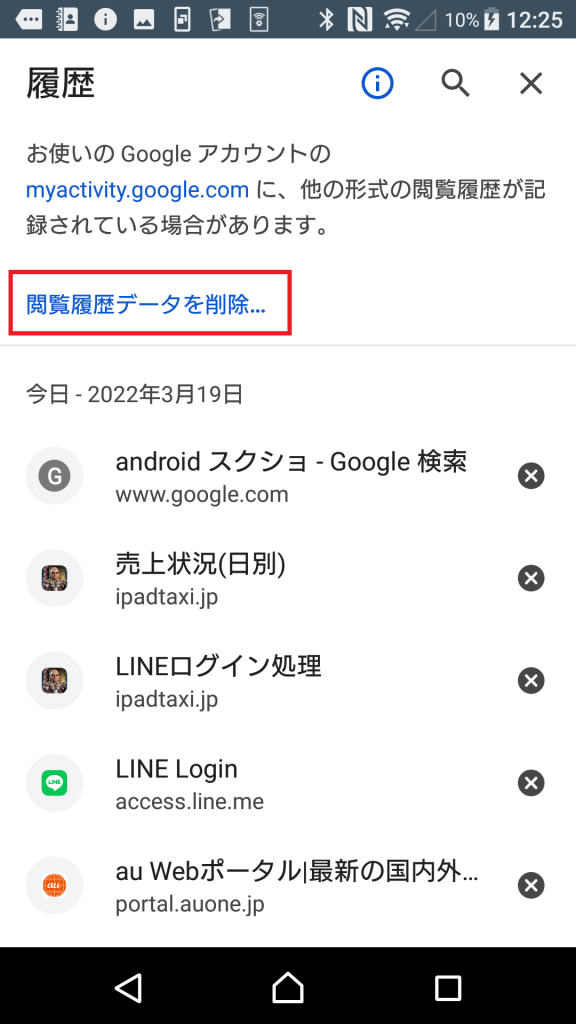
- 以下に示す項目にチェックが入っているのを確認のうえ「閲覧履歴データを削除」を押す
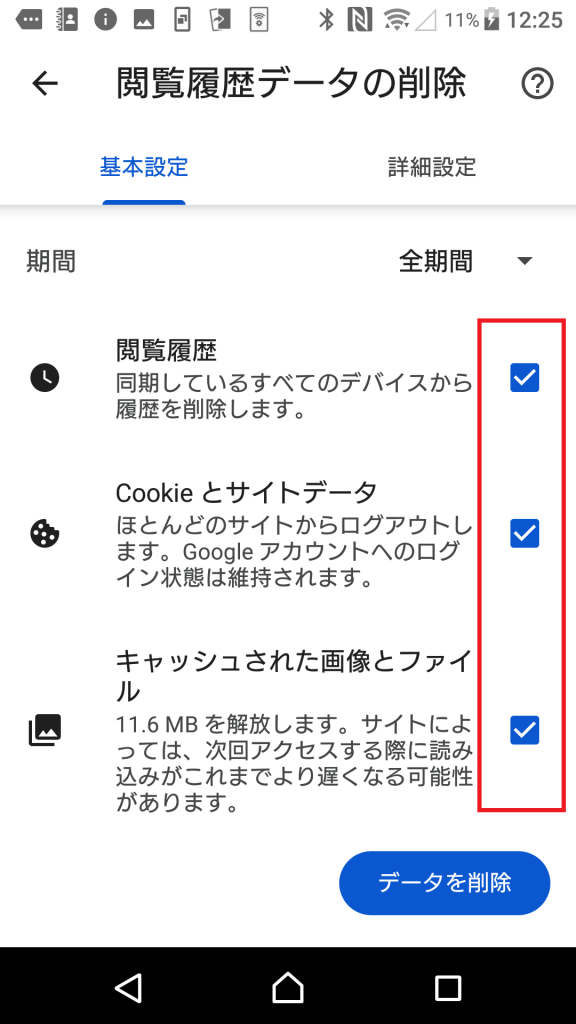
- 最後に「削除」を押す