【公式】システム画面の基本構成
システムに共通する画面レイアウト、操作ボタン等について説明します。
スマートフォンの場合
スマートフォンの場合は縦型画面での利用を想定した画面構成となります。
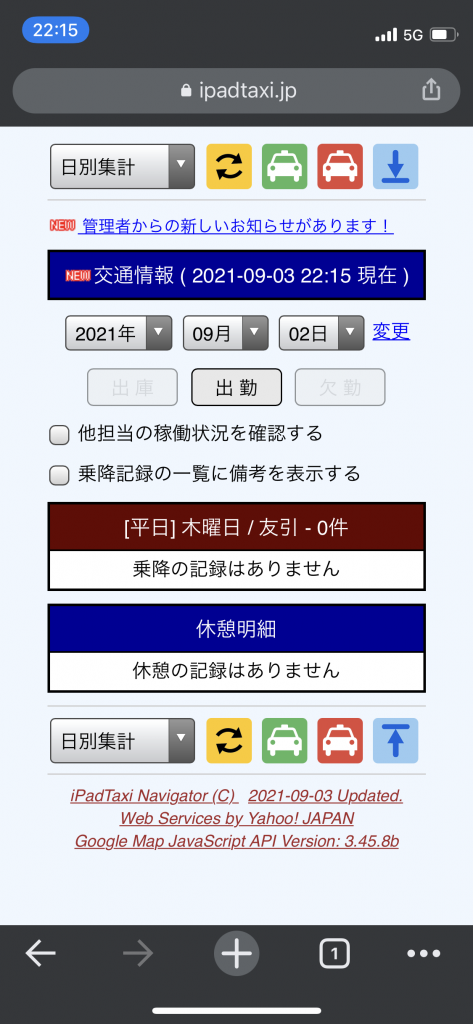
スマートフォンにおける入力画面
一覧表示画面の茶色のタイトルバーを押すと入力画面から地図画面へと切り替わります。
主な画面上では必要に応じて地図画面と入力画面を切換表示することができます。
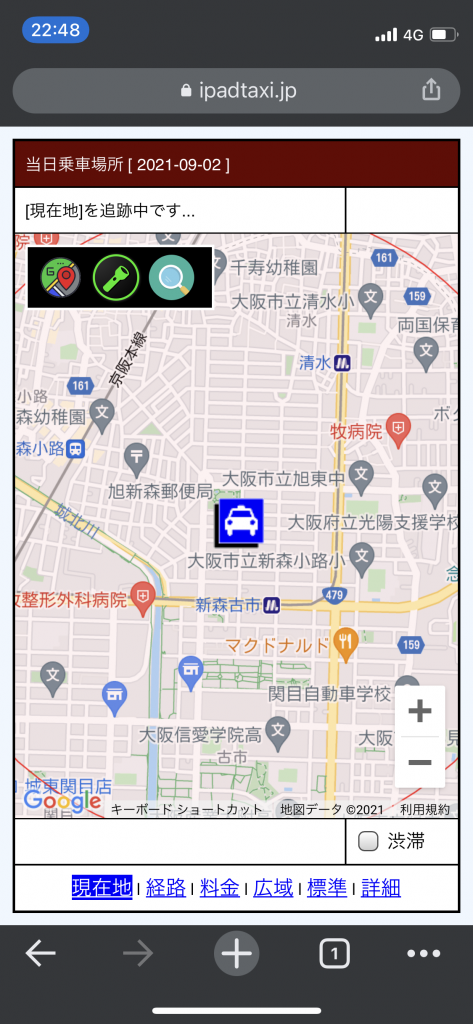
スマートフォンにおける地図画面
地図画面の茶色のタイトルバーを押すと地図画面から入力画面へと切り替わります。
タブレット(PC)の場合
タブレット(またはPC)の場合は横型画面での利用を想定した画面構成となります。
主な画面上では常時地図が表示され、地図と連動して入力操作をすることができます。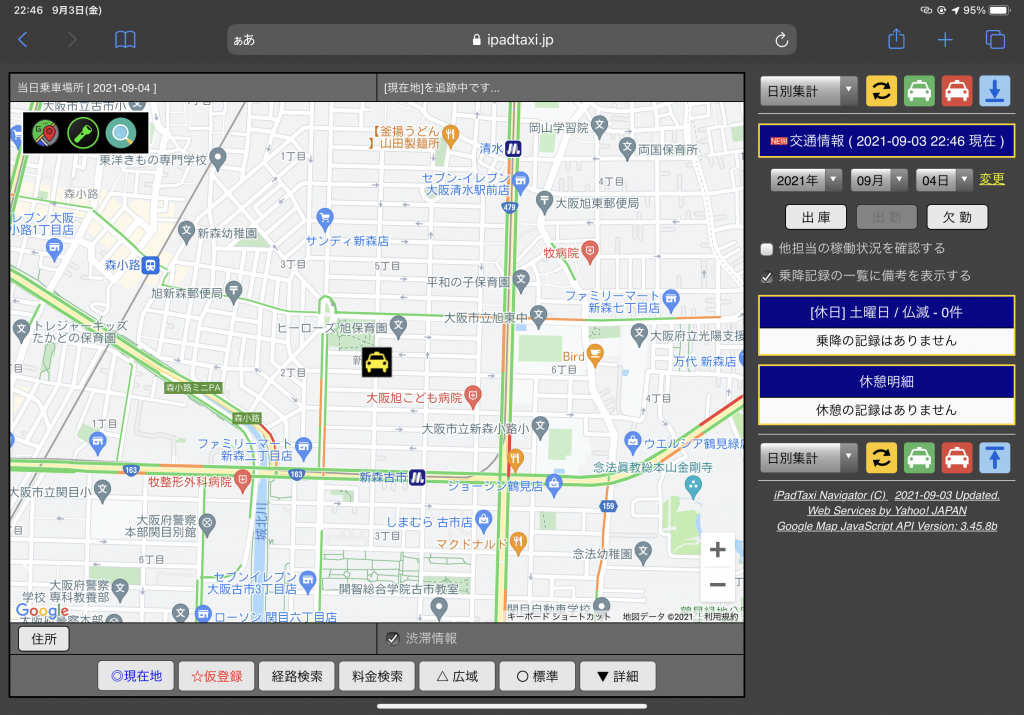
共通する操作ボタン類
入力画面
入力画面の最上部と最下部に以下の操作ボタン類が表示されます。
- メニューセレクター
- 各種メニューを選択することができます。
 画面切替ボタン
画面切替ボタン- 日別集計画面と任意の画面を行き来することができます。
 休憩ボタン
休憩ボタン- 休憩記録の入力画面を開くことができます。
 実車ボタン
実車ボタン- 乗降記録の入力画面を開くことができます。
 最下位ボタン
最下位ボタン- 画面の最下部へ移動することができます。
 最上位ボタン
最上位ボタン- 画面の最上部へ移動することができます。
地図画面
地図操作ボタン
地図画面の上部には以下の操作ボタン(地図操作ボタン)が表示されます。
 経由地ボタン
経由地ボタン- 経路(料金)検索時に経由地をセットすることができます。
 照明ボタン
照明ボタン- 夜間用の地図画面を一時的に標準の(明るい)配色に戻すことができます。
 場所検索ボタン
場所検索ボタン- 施設や店舗などをキーワードで検索することができます。
ナビ制御ボタン
地図画面の下部には以下の操作ボタン(ナビ制御ボタン)が表示されます。
- 住所をキーワードで検索することができます。
- 地図画面の中心を現在位置に変更して以降自動的に追従します。
現在地を追従中はボタン(またはリンク)の配色が変化します。 - 現在の位置情報を使用して乗降記録を新規作成します。
乗降記録の編集中には使用できません。 - 経路検索を実行します。
- 料金検索を実行します。
- 地図画面の縮尺を大きくします。連続して押すとさらに大きくします。
- 地図画面の縮尺を標準値に戻します。連続して押すと概ね迎車可能な範囲を表示します。さらに押すと再び標準値に戻します。
- 地図画面の縮尺を小さくします。連続して押すとさらに小さくします。
一部のエディションまたは操作画面の大きさによっては使用できなかったり形状が変化したりします。
メニューの内容
2021年9月2日現在でメニュー構成は以下の通りとなっています。
(※はシングル版では利用できません)
エディションによって表示されるメニューまたは起動可能なメニューに違いがあります。
メイン
- 入出庫
- 日別集計
- カレンダー編集
- ナビゲーション
- 乗務コメント
- ログアウト
- システム設定
集計
- 月別集計
- 半期集計
- 年間集計
検索
- 日計ランキング
- 売上速報
- 乗降検索
- 住所検索
- 走行履歴
- 推奨経路
- 営業所への経路
書出
- 乗降明細
- 営業成績
- 運転日報
- 支部月報
情報
- お知らせ
- 会員一覧
- 契約表示
管理
- 営業拠点
- 備考選択肢
その他
- メールアドレスの認証
- ライセンスの延長申請
- アカウントの引継申請
- GPSを再起動
